Спящий режим в Windows 7/10
При работе за компьютером у любого пользователя рано или поздно возникает необходимость сделать перерыв. При краткосрочной паузе не имеет смысла полностью выключать компьютер, так как последующая загрузка займет немало времени и к тому же придется заново открывать все используемые приложения. Вот почему в Windows 7/10 предусмотрена такая полезная функция, как «Спящий режим», или режим «Сна». Также существует еще одно похожее на «Сон» состояние, называемое гибернацией. Его в рамках данной статьи мы рассматривать не будем.
Что такое Спящий режим
Режим «Сна», называемый ранее Ждущим режимом, позволяет перевести компьютер в состояние пониженного энергопотребления, при котором часть компонентов перестает получать питание и отключается, а часть продолжает потреблять энергию, необходимую для хранения информации и быстрого выхода компьютера из «Сна». Все данные о текущем состоянии файлов и приложений при переходе в спящий режим копируются в оперативную память, сохраняющую энергозависимость. Т.е. при отключении электричества все информация, записанная в ней, потеряется, и придется производить «новый» запуск компьютера.
Если же подача питания не прерывается, то при нажатии кнопки включения (или срабатывании так называемых таймеров пробуждения) данные быстро считываются из оперативной памяти и компьютер в считанные секунды возвращается к нормальному режиму работы. И что самое важное, переходит ровно к тому состоянию, которое было на момент «засыпания». Все открытые документы и приложения отобразятся на рабочем столе, и можно без всяких задержек продолжить работу.
Родственный «Сну» режим гибернации отличается тем, что не требует подачи электроэнергии, т.е. это абсолютно энергонезависимое состояние. Все данные сохраняются на жестком диске в файле hiberfil.sys, откуда считываются при запуске Windows. Подробнее о гибернации можно почитать в отдельной статье.
Как включить и настроить Спящий режим в Windows 7/10
Перевести компьютер в состояние «Сна» можно вручную с помощью меню Пуск. Заходим в него и выбираем нужный пункт в списке «Завершение работы».

Если вдруг в списке вариантов завершения работы не будет строки «Сон» или «Спящий режим», необходимо выполнить следующие действия. Сначала открываем Панель управления и переходим в раздел «Электропитание».
как настроить, включить режим сна в Виндовс 10
Сон в Windows 10 VS гибернация
Часто эти два понятия подменяют друг другом, но есть различия.
- При выключении ПК от электросети во время сна его состояние сбрасывается. Происходит полноценная перезагрузка.
- Если ПК находится в режиме гибернации, то даже при полном отключении питания все данные сохраняются. В таком случае при загрузке перед вами откроются все окна и приложения, которые использовались до его выключения.
Снижение питания – вот что такое спящий режим компьютера Windows 10. Процессор, винчестер и остальные компоненты перестают потреблять электроэнергию, активной остается лишь оперативная память. При гибернации «спят» все устройства.
Как настроить спящий режим на Windows 10
Чтобы переход в спящий режим в Windows 10 выполнялся автоматически или по нажатию на кнопку, следует изменить его настройки. Прежде всего, давайте проверим, какие вообще параметры доступны на ПК в принципе. Дело в том, что аппаратная часть и БИОС не всегда поддерживают гибернацию или сон.
- Используя главное меню (Пуск), откройте командную строку от имени админа.

- Введите строку powercfg /a и тапните Enter.

Ждущий – это синоним сна.
Переживаете, что специальные шпионские утилиты установленные в десятку имеют доступ к вашим файлам? Спешим вас успокоить, на нашем сайте есть специальная статья о том, как обезопасить ваш компьютер от подобного, поэтому переходите по ссылке и читайте статью о DWS Destroy Windows 10 Spying.
Теперь расскажем, как настроить режим сна в Виндовс 10. Чтобы попасть в окно настроек, можно воспользоваться разными способами.
Панель управления

В окне щелкните на опции «Электропитание».

Параметры
Из главного меню вызовите окно с параметрами компьютера.

Откройте систему. В разделе «Питание и спящий режим» вы найдете быстрые настройки. Можно указать время для операционной системы, в течение которого не предпринимается никаких действий. ОС автоматически выполнит процедуру сна.

Когда нужны более тонкие настройки, щелкните на «Дополнительные параметры электропитания».

Окно «Выполнить»
Нажмите комбинацию клавиш WIN+R и введите строчку control powercfg.cpl.

В любом случае откроется окно. В нем можно выбрать тип экономии и настроить схему.

Клик по соответствующей ссылке приведет к появлению окна.


А можно выбрать тонкие настройки спящего режима Windows 10, изменив дополнительные параметры.

Здесь видно, как увеличить время спящего режима Windows 10 по отдельности для разных компонентов.



Советуем вам также прочитать статьи о том, как включить точку восстановления Windows 10 на своем устройстве и как сбросить Windows 10 до заводских настроек.
Далее разберемся, как отправить Windows 10 в сон с помощью кнопок.
- В окне настроек кликните по ссылке «Действия кнопок питания».

- Выберите действия для кнопки питания на корпусе и клавиши с изображением месяца на клавиатуре.


Можно использовать недоступные параметры, просто кликнув по ссылке.

Они станут активными.

Установив галочку, вы добавите в меню Пуск нужный пункт. Например, гибернацию.

Таким образом, понятно, как включить спящий режим в Windows 10: просто использовать меню «Пуск» или клавишу на клавиатуре. Если ее нет (старая или упрощенная модель), то можно эту функцию установить на кнопку питания ПК.
Для удобства, когда вы знаете, как установить спящий режим в Виндовс 10, но время его изменяется в зависимости от разных параметров, можно создать свою схему.

Затем введите имя и кликните «Далее».

Настройте и создайте.

Теперь вы легко переключитесь на нужный вариант.

Такой вариант можно использовать при разной интенсивности работы. Например, при скачивании файлов, отправке больших объемов данных (квартальный, годовой отчет и т.д), сон можно отменить или установить большой промежуток времени. Это удобно администраторам – оставляя систему на ночь, они точно будут уверены, что ПК не уйдет в сон. А выбрать нужную схему быстрее, чем менять настройки.
Спящий режим Windows 7
Не знаю как вам, а мне спящий режим Windows 7 кажется наиболее приемлемым решением для постоянного использования из всех других, например режима гибернации, кстати знаете чем они отличаются, читайте дальше. Спящий режим удобен, если вы используете компьютер целый день, например сделали какой-то объём работы и на час-другой отошли от него, одно выключение и включение компьютера эквивалентно 8 часам его работы, это во первых, а во вторых у нас открыто много приложений, в которых мы ещё будем работать. Закрываем крышку ноутбука и наш компьютер уходит в спящий режим, этим экономя энергию, в любой момент готовый за пару секунд восстановить свою работу. Зарядка батареи, в спящем режиме, практически не потребляется, так же вы сможете сразу возобновить работу с открытыми приложениями. Точно так же спящий режим работает на стационарном компьютере. На выход из спящего режима можно назначить пароль и никто кроме Вас, не сможет без вашего присутствия воспользоваться вашим электронным другом. Отключить спящий режим, так же легко как и включить, можете почитать у нас: Отключить спящий режим Windows 7. Если у вас установлена Windows 8.1, читайте нашу новую статью Как правильно настроить спящий режим на ноутбуке с Windows 8.1.
Конечно есть некоторые особенности в использовании спящего режима, которые мы сейчас и рассмотрим, например почему в меню завершения работы иногда нет команды «гибернация» или как пробудить компьютер от сна простым прикосновением к любой клавише на клавиатуре.
Спящий режим Windows 7
Очень много приходит писем с просьбами показать и рассказать как правильно настроить спящий режим на ноутбуке и на простом компьютере с установленной Windows 7. Так давайте же начнём: Пуск->Панель управления->Система и безопасность->Электропитание.
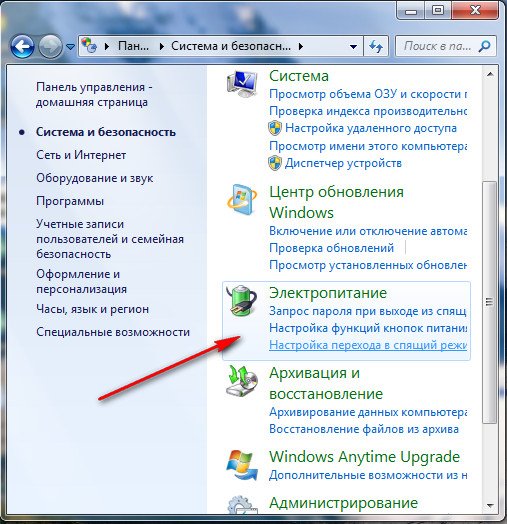
В данном диалоговом окне у вас обязательно должен быть выбран План электропитания, например у меня выбран Сбалансированный, нажимаем Настройка плана электропитания
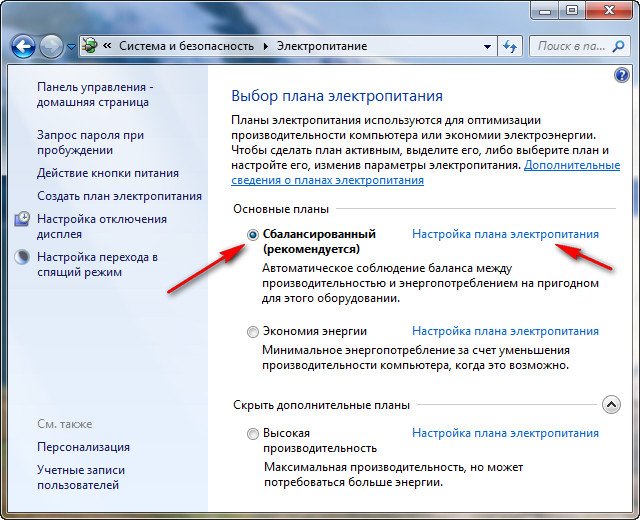
Здесь мы с вами можем выбрать:
Отключать дисплей: вам нужно выставить время, когда компьютеру при полном бездействии отключать дисплей, например 15 мин.
Переводить компьютер в спящий режим: вы можете выбрать любое время, например вы выставили 30 минут, это означает что вы работая на компьютере, срочно отлучились по другим делам, а его оставили включенным, через 30 минут ваш компьютер или ноутбук, поймет что хозяина нет и уйдёт в спящий режим.
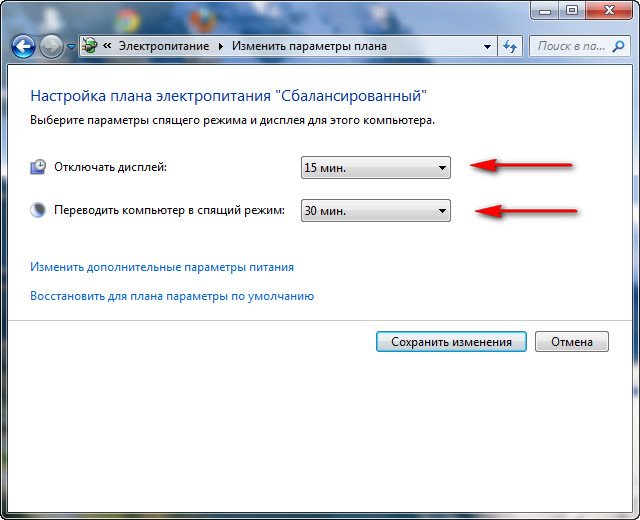
Когда вы придёте, вам нужно будет всего лишь провести по клавиатуре рукой или нажать на кнопку Включения питания компьютера (в зависимости от того как вы настроите, читайте дальше) и ваш ноутбук тут же проснётся и вы сможете возобновить работу с места, где вам пришлось отлучиться. Например свой ноутбук я могу вывести из спящего режима нажав любую клавишу на клавиатуре и тут же Windows 7 восстанавливает работу, а на стационарном компьютере проще нажать кнопку включения питания системника.
При пользовании ноутбуком нам с вами будет ещё доступна функция Действие при закрытии крышки
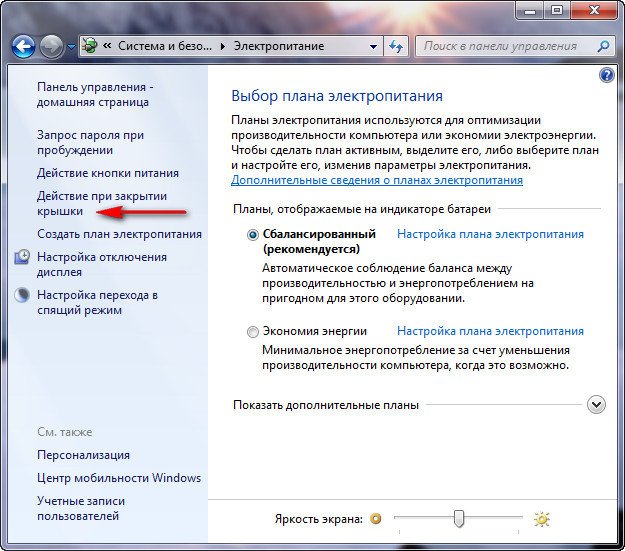
если в данном параметре выбрать Сон, то при закрытии крышки вашего ноутбука, он будет уходить в спящий режим, а при открытии крышки и нажатии любой клавиши на клавиатуре мгновенно запускаться.
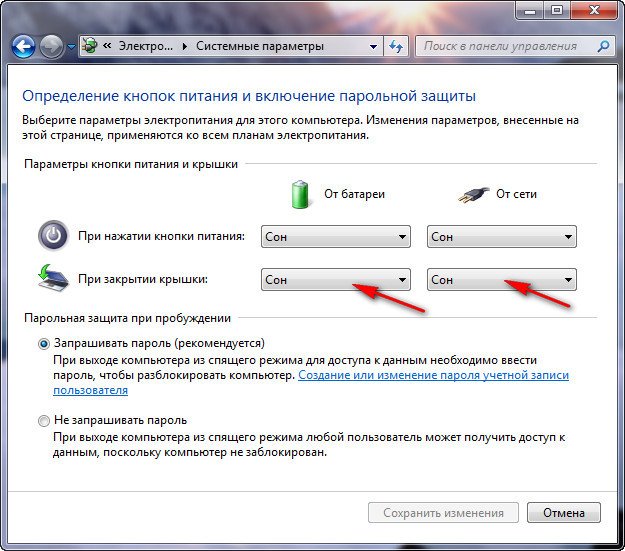
В окне Электропитание доступна функция Запрос пароля при пробуждении, нужна она для того, что бы никто не смог воспользоваться вашим компьютером без вас, при попытке каким-либо лицом вывести ваш ноутбук из спящего режима, ему естественно придётся вводить пароль.
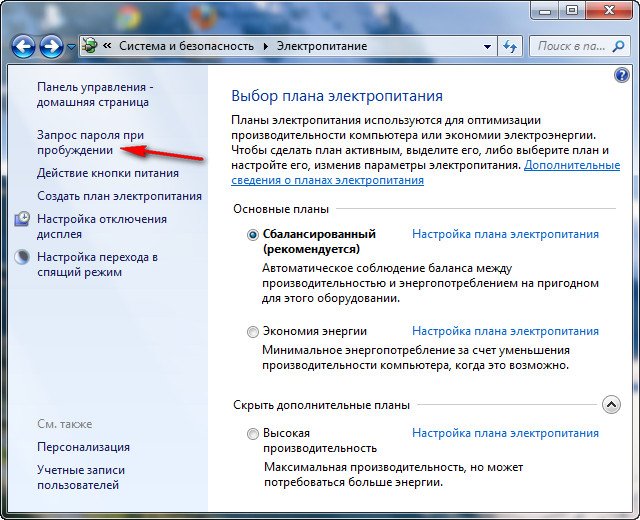
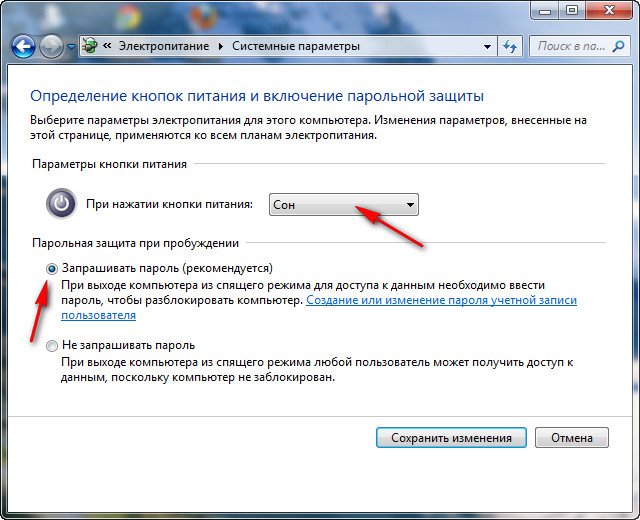
Ещё во вкладке Электропитание, мы с вами можем настроить параметр Действие кнопки питания компьютера, так что бы при её нажатии компьютер уходил в спящий режим или гибернацию, а так же завершал свою работу. Выберите параметр Ничего не делать и при нажатии кнопки питания с Windows 7 не произойдёт ни каких действий.
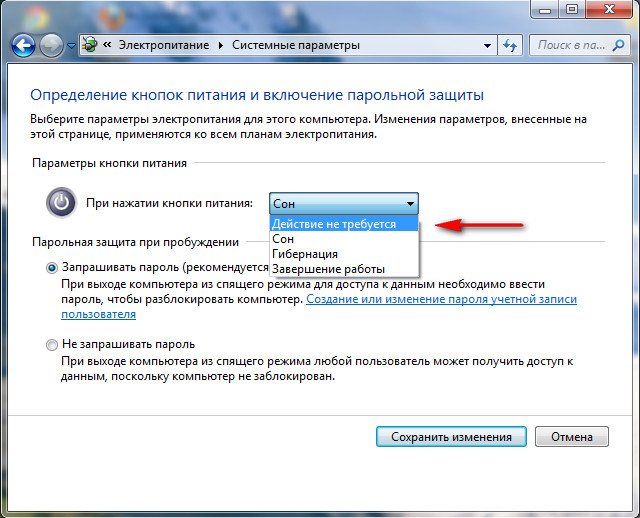
По умолчанию компьютер выходит из спящего режима при включения кнопки питания, если вы хотите можете настроить пробуждение от нажатия любой клавиши на клавиатуре или прикосновению к мыши. Что бы выйти из спящего режима Windows 7 при помощи клавиатуры или мыши, нужно зайти в диспетчер устройств и щёлкнуть два раза правой кнопкой мыши на нужном устройстве и в свойствах зайти во вкладку Управление электропитанием и поставить галочку в пункте Разрешить этому устройству выводить компьютер из ждущего режима.
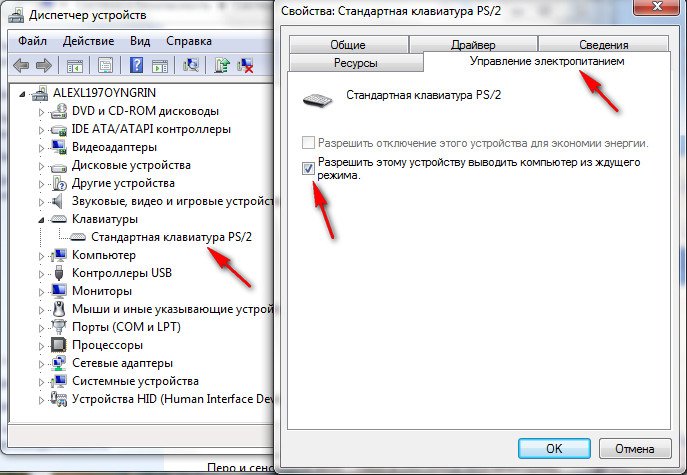
Если данный номер у вас не пройдёт, значит ваши периферийные устройства не поддерживают данную функцию, а точно можно узнать набрав в командной строке powercfg -devicequery wake_from_any и отобразятся все устройства с помощью которых можно вывести компьютер из спящего режима.
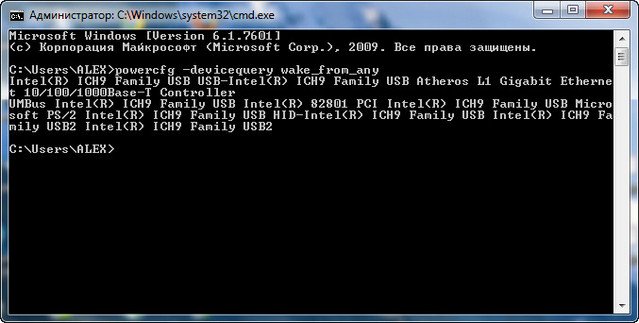
Чем отличается спящий режим в Windows 7 от гибернации и что такое гибридный спящий режим?
- Спящий режим: Компьютер сохраняет информацию об ваших открытых приложениях в оперативной памяти и входит в режим низкого потребления энергии, делая это достаточно быстро, но если на вашем ноутбуке полностью разрядится батарея, то компьютер просто выключится и ваши открытые приложения просто закроются не сохранив результаты работы.
- Гибернация: Компьютер сохраняет всю информацию об ваших открытых приложениях на жестком диске в файле hiberfil.sys и полностью выключается. Вся разница в том, что при гибернации компьютер вообще не потребляет электроэнергии, тогда как при спящем режиме энергия всё же потребляется. Но что бы войти в режим гибернации, а так же выйти из него, компьютеру нужно намного больше времени, чем при использовании спящего режима.
- Гибридный спящий режим: сочетает в себе спящий режим и гибернации, результаты вашей работы в открытых приложениях сохраняются в оперативной памяти, но и ещё на жёстком диске и компьютер переходит в режим низкого потребления энергии, так что при полной разрядке батареи результаты вашей работы не пропадут.
Простой ответ звучит так: Компьютер быстрее входит в спящий режим чем в гибернацию, так же быстрее выходит из спящего режима чем из гибернации.
Очень нужно быть осторожным при использовании спящего режима с некоторыми программами, например если вы поставите обрабатывать или кодировать видеофайлы на несколько часов и в это время компьютер уйдёт в спящий режим, естественно процесс прервётся ошибкой. И когда компьютер выйдет из спящего режима вам придётся запускать кодирование заново, в таких случаях нужно выключать спящий режим на время работы такой программы полностью.
- Вывод: Предпочтительнее использовать режим гибернации в том случае, если вы на достаточно долгое время отходите от компьютера. Если при использовании режима гибернации полностью обесточить компьютер, вынуть например батарею, то риск потерять открытые и несохранённые данные отсутствует, так как компьютер полностью выключен. Спящий режим такой гарантии не даёт.
В меню завершения работы, иногда нет команды » гибернация ?»
Гибернация может не отображаться в данном меню, при включенном гибридном спящем режиме в настройках электропитания. Электропитание->Настройка плана электропитания->Изменить дополнительные параметры питания, в данных настройках, мы можем запретить использование гибридного спящего режима, убрать пароль на пробуждение компьютера ото сна и другое.
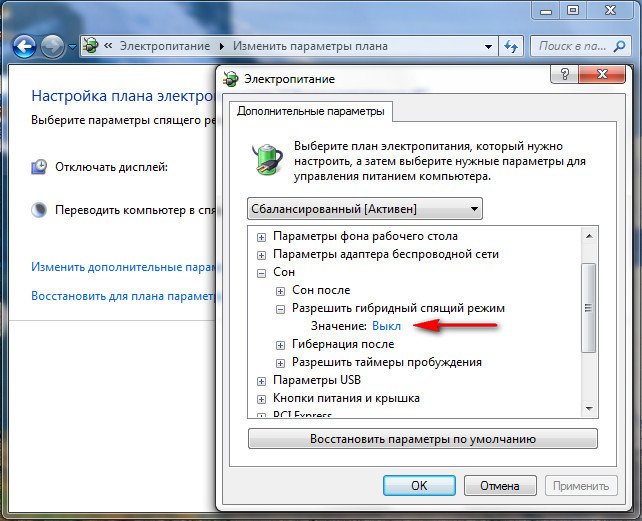
Для того что бы узнать какие режимы поддерживает ваш компьютер наберите в командной строке powercfg /a
Гибернация и спящий режим могут не работать в Windows 7, если они отключены в вашем BIOS, читайте наши статьи Как попасть в BIOS. Так же они могут не работать по причине устаревших драйверов на видеокарту.

Метки к статье: Windows 7
Сонник Поставь меня. К чему снится Поставь меня видеть во сне
Сонник Поставь меня приснилось, к чему снится во сне Поставь меня? Для выбора толкования сна введите ключевое слово из вашего сновидения в поисковую форму или нажмите на начальную букву характеризующего сон образа (если вы хотите получить онлайн толкование снов на букву бесплатно по алфавиту).
Сейчас вы можете узнать, что означает видеть во сне Поставь меня, прочитав ниже бесплатно толкования снов из лучших онлайн сонников Дома Солнца!
Входишь, чтобы поменять циновку — счастье.Меняешь двери на новые — рождение благородного отпрыска.
Меняешь покрывало на кровати — будет перемещение по службе, связанное с переездом.
Меняют ножки для кровати — несчастье со слугой, подчиненным.
Чинишь или меняешь двери или ворота — предвещает большое счастье.
Толкование снов из Китайского сонника Подпишись на канал Сонник!Если во сне вы изучаете ресторанное меню, в котором нет блюда, которое вы хотели бы заказать, значит, наяву вам придется проглотить обиду, нанесенную близким человеком. Порванное меню означает небрежное отношение к документам, которое вы проявите, доставив себе тем самым массу хлопот. Официант, уносящий с вашего стола в ресторане меню, которое вы еще не успели изучить, – это предвестие мелких незначительных потерь.
Толкование снов из Сонника по алфавитуЕсли во сне вы меняете квартиру – в реальной жизни это предвещает измену в любви со стороны вашего избранника. Менять место работы – знак предстоящих разногласий с партнерами по бизнесу. Сон, в котором вы чем-то с кем-то меняетесь, означает, что вскоре круг ваших друзей расширится за счет людей, которые помогут вам в трудную минуту.
Толкование снов из Сонника по алфавитуРесторанное меню или меню на дисплее компьютера, если вы его видите во сне, означает, что в ближайшем будущем перед вами откроется несколько альтернативных возможностей, и от того, насколько правильно вы сделаете свой выбор, будет зависеть вся ваша дальнейшая жизнь.
Толкование снов из Сонника «Еда»Если вы увидели во сне ресторанное меню или меню дисплея компьютера, то в ближайшем будущем перед вами откроется несколько альтернативных возможностей. От того, насколько правильно вы сделаете свой выбор, будет зависеть ваша дальнейшая жизнь.
Толкование снов из Психологического сонникаЗайти во сне в столовую, чтобы поесть, и читать меню — к получению какого-то известия.
Толкование снов из Большого сонникаБрать в руки меню и выбирать по нему кушанья — к поминкам, устроенным в столовой.
Толкование снов из Сонника толкования сновЗнакомитесь с меню — вы будете приглашены на банкет или день рождения.
Толкование снов из Сонника XXI векаЛюбое меню, которое вы увидели во сне, означает возможность выбора в каком-то деле или даже в своей судьбе, и от правильности выбора будет зависеть, куда повернет дальнейшая жизнь.
Толкование снов из Сонника РоммеляКак вывести компьютер из спящего режима. Легко и просто!
Привет всем! Вопрос о том как вывести компьютер из спящего режима часто задают даже опытные пользователи. При этом большинство из них порой путают два похожих состояния системы, не понимая принцип их работы. Поэтому прежде чем дать ответ необходимо разобраться в особенности работы данного режима и его важности.
До появления операционной системы «Vista» существовал один режим ожидания, который предполагал отключение монитора и некоторых систем компьютера. Но сохраняет открытые программы, к которым можно вернуться в любое время. Однако с приходом новых версий «Windows» появилось и такое понятие как «гибернация». В итоге его также стали воспринимать в качестве спящего режима.
Обычно, когда говорят: «поставь компьютер в спящий режим», то имеют в виду действие, которое выполняет система при нажатии кнопки «сон». В результате все блоки компьютера обесточиваются, но питание продолжает поступать на оперативную память. При этом необходимо помнить, что если произойдет отключение электричества, то все данные будут утеряны. Именно поэтому используют этот режим чаще всего владельцы ноутбуков, поскольку они имеют батарею питания и такие проблемы им не страшны.
Гибернация — предполагает практически полное отключение всех систем. При этом данные из оперативной памяти сохраняются на определенное место на жестком диске. После выхода из этого состояния они быстро восстанавливаются. Это очень удобно, поскольку не нужно повторно открывать рабочие программы, если вы ненадолго отошли от компьютера.
Автоматическая настройка
Отвечая на вопрос о том, как установить спящий режим на компьютере, прежде всего, рекомендуется произвести настройки автоматической системы. Так ваше устройство будет переходить в выбранное состояние через определенное время после совершения последних действий. Это позволит продлить срок эксплуатации всех элементов компьютера сокращая расход энергии.
Для настройки автоматического перехода необходимо зайти в «панель управления» (в Windows 10 ее можно найти на панели поиска), далее перейти во вкладку «оборудование и звук», после чего выбрать раздел «электропитание». В нем вы найдете пункт «настройка перехода в спящий режим».

Там можно задать временной интервал, через который и будет осуществлен перевод в данное состояние.

Если вы до сих пор используете Windows XP, то для доступа к таким установкам вам необходимо нажать правой кнопкой мыши на пустой области рабочего стола. В появившимся меню выбираем пункт «Свойства». Далее нужно нажать на вкладку «Свойства Экрана», а в ней открыть пункт «Заставка».
Именно в этом разделе меню и находится пункт «Питание», который позволяет устанавливать спящий режим. Время его включения определяет сама заставка, а значит ей его и можно регулировать.



Ручное переключение
Когда вам говорят: «отправь компьютер в спящий режим», то предполагается что нужно перевести компьютер в спящий режим немедленно. Для этого есть несколько способов, которыми можно воспользоваться.
На некоторых клавиатурах предусмотрена специальная кнопка, которая позволяет выполнить переключение. Однако подобное дополнение есть не на всех устройствах ввода данных, что делает этот метод не самым распространенным.

Если вы являетесь обладателем ноутбука, то для выполнения этого действия вам просто нужно закрыть крышку. Такой особенностью обладают практически все устройства подобного типа, поскольку данный режим идеально подходит для работы с ними.

Для самостоятельного перехода в «сон», необходимо нажать кнопку «Пуск». Далее, возле кнопки «выключение компьютера» следует найти небольшую стрелочку, которой также необходимо воспользоваться. В появившимся меню выбираем пункт «сон», который и переведет устройство в необходимое нам состояние.

Или нажать на рабочем столе клавиши alt+f4

Далее рассмотрим варианты того, как отключить спящий режим на компьютере, поскольку этот процесс также вызывает определенные вопросы.
Как вывести компьютер или ноутбук из спящего режима?
Компьютер или ноутбук уходит в спящий режим, как отключить его? Для того, чтобы выйти из спящего режима, необходимо произвести одно из предложенных действий:
- можно просто пошевелить мышкой;
- нажатие на кнопку компьютерной мышки также выведет компьютер из этого состояния;
- клавиша включения тоже способна пробудить устройство от сна;
- нажатие на кнопку клавиатуры также позволяет вернуть технику к работе.
Некоторые специалисты отвечая на вопрос, как убрать спящий режим на компьютере если речь идет о ноутбуке, предлагают просто поднять крышку. Однако не всегда это срабатывает и порой приходится нажимать любую кнопку на клавиатуре.
Фактически любое действие, которое система воспринимает как готовность к работе, выводит компьютер из состояния сна. При этом время, затрачиваемое на это значительно меньше чем при стандартном включении. Именно поэтому данный режим будет всегда пользоваться большой популярностью.
Как выспаться за 2 часа: режим Сальвадора Дали


Ребята, мы вкладываем душу в AdMe.ru. Cпасибо за то,
что открываете эту
красоту. Спасибо за вдохновение и мурашки.
Присоединяйтесь к нам в Facebook и ВКонтакте
Любой из нас с радостью согласился бы увеличить сутки на пару часов, чтобы успеть сделать не только все дела, но и выспаться.
AdMe.ru знает про 6 секретных техник сна, которые освободят до 22 часов в сутки. Если вы решитесь изменить свой режим сна, то обязательно проконсультируйтесь с врачом, особенно если ваша деятельность требует повышенной внимательности. В конце статьи вас ждет бонус, который поможет просыпаться в нужное время и оставаться бодрым.
Сон наших предков — 6 часов
(До XX века)
Формула сна: один раз по 4 часа + один раз по 2 часа = 6 часов
Наши предки спали в двух разных фазах, с периодом бодрствования, разделяющим две эти фазы. Время бодрствования между двумя сегментами сна считалось особым и даже священным — люди занимались духовными практиками, размышлениями, использовали время для чтения. Если вы хотите попробовать многофазный сон, но не знаете, с чего начать, то рекомендуем именно этот способ. Это наиболее комфортный вариант для большинства людей, который можно дополнить 30 минутами сна для адаптации.
«Димаксион» — 2 часа
(Ричард Бакминстер Фуллер)
Формула сна: 4 раза по 30 минут каждые 6 часов = 2 часа
Баки Фуллер придумал самую эффективную технику сна, суть которой — спать по 30 минут 4 раза в день каждые шесть часов. Баки утверждал, что никогда не чувствовал себя более энергичным. Доктора обследовали знаменитого архитектора и изобретателя после двух лет такого сна и объявили его полностью здоровым. Это самый экстремальный цикл сна.
«Сверхчеловек» — 2 часа
(Сальвадор Дали)
Формула сна: 6 раз по 20 минут каждые 4 часа = 2 часа
«Сверхчеловек» считается эффективной и комфортной для многих техникой сна. Люди ощущают прилив сил и чувствуют себя здоровыми, правда, есть существенный недостаток: нельзя нарушать режим и пропускать хотя бы один сон, иначе будете чувство
5 уловок, которые помогут выспаться за меньшее количество времени

Ребята, мы вкладываем душу в AdMe.ru. Cпасибо за то,
что открываете эту
красоту. Спасибо за вдохновение и мурашки.
Присоединяйтесь к нам в Facebook и ВКонтакте
За последние 6 месяцев я сократил количество сна на 3 часа. При этом мой сон стал глубже, качественнее, а сам я в течение дня чувствую себя бодрым и полным сил. Расскажу, через что пришлось пройти, чтобы научиться высыпаться за меньшее количество часов.
Как и большинству людей, мне постоянно не хватает времени. Точнее, я трачу его впустую
Вставать приходится рано, ложиться поздно, первая половина дня уходит на «раскачку», а во вторую пытаюсь успеть сделать все дела. В итоге организм не высыпается, голова гудит, а по вечерам нет сил и времени заниматься чем-то еще.
Поэтому я решил попробовать наладить свой режим сна. А заодно проверить, сколько минимально нужно времени, чтобы высыпаться и чувствовать себя полным сил.
Но чтобы наладить свой режим сна, важно понять, как он устроен. Это просто

Наш сон включает 4 фазы: дремота, полусон, глубокий сон и неглубокий (быстрый) сон.
Если не вдаваться в подробности, то в каждой фазе происходят свои важные процессы. Но больше всего на то, выспимся мы или нет, влияет 3-я фаза, в которой производится «техническое обслуживание» организма. Выводятся токсины, восстанавливаются ресурсы и проверяется работа органов.
То есть чем больше фаза глубокого сна и чем он глубже, тем лучше мы высыпаемся и восстанавливаемся.
Для хорошего сна важны 2 вещи
- Низкая температура. Выше температура (в разумных пределах) — выше ваша активность. Поэтому днем температура должна быть высокой, чтобы организм хорошо работал. А ночью — низкой, чтобы мозг быстрее впадал в фазу глубокого сна и дольше в ней находился.
- Мелатонин — гормон сна. Выделяется он, когда наши глаза находятся в условиях темноты. А на ярком свету он разрушается. Известно, что пик выработки мелатонина происходит между 23:00 и 4:00, поэтому в это время важно спать.
Исходя их этих правил, я составил себе режим.
1. Вставать в одно и то же время каждый день
Если по рабочим дням мне нужно вставать в 6:00, то и в выходные я должен вставать в 6:00. Я поставил будильник на каждый день так, что его нельзя отключить, пока не встанешь.

Зачем? Организм должен привыкнуть вставать в одно и то же время, а затем и ложиться в одно и то же время. В результате мозг начинает понимать, что есть четкое количество часов, за которые нужно восстановиться.
2. Проснуться нужно в фазе быстрого сна

Разбудить человека проще (и лучше) в фазе быстрого сна. Поэтому важно поймать момент. Для этого есть несколько способов:
- Использовать приложения «умного» будильника. Таких приложений много, я пробовал Pillow и SmartAlarm. Они довольно точны, но не всегда удобны тем, что телефон нужно класть на кровать, чтобы регистрировать данные движения и сна.
- Вставать в одно и то же время каждый день. Если вставать в 6:20 легче, чем 6:00, значит, в 6:20 у вас фаза быстрого сна. Можно просто попробовать в разные дни ставить будильник на разное время. Кроме того, если вставать каждый день в одно время, то мозг привыкнет и будет понимать, что к 6:00 нужно перейти в фазу быстрого сна.
- Использовать браслет с функцией «умного» будильника. Фитнес-браслеты дешевые, точные и будят мягкой вибрацией.
