«Как настроить спящий режим в windows 7?» – Яндекс.Знатоки
Кликаем по экрану правой кнопкой мышки
Выбираем пункт Персонализация
Заходим в Панель управления.
Выбираем Электропитание
Захожим в Настройка перехода в спящий режим. И настраиваем.
4 режима сна, которые позволят выспаться всего за несколько часов в сутки
Считается, что для полноценного отдыха нам необходимо 6–8 часов сна в сутки. После этого, полные сил, мы можем начинать новый день, который продлится в среднем 16–18 часов. Такой режим сна называется однофазным.
На самом деле, помимо самого распространённого однофазного сна, существуют ещё четыре полифазных режима, когда сон разбивается на несколько коротких периодов в течение всего дня.
Как известно, самая важная часть отдыха — это фаза быстрого сна. Когда мы меняем режим с однофазного на полифазный, недостаток сна побуждает нас погружаться в эту фазу сразу же, а не спустя 45–75 минут. Таким образом, организм словно получает порцию полноценного восьмичасового сна, но мы при этом не тратим драгоценное время на переход в фазу быстрого сна.
Режимы полифазного сна
1. Uberman
20–30 минут сна каждые 4 часа = 6 перерывов на отдых в сутки.
Режим Uberman очень эффективен и благотворно отражается на здоровье. Благодаря ему утром человек чувствует заряд бодрости, а ночью видит яркие интересные сны. Многие, кто придерживается этого режима, даже отмечают, что чаще могут видеть осознанные сновидения.
Не волнуйтесь: строгое соблюдение режима не даст вам пропустить очередной перерыв на сон. Организм подаст необходимый сигнал.
2. Everyman
3 часа сна ночью и 3 раза по 20 минут в течение дня / 1,5 часа сна ночью и 4–5 раз по 20 минут в течение дня.
Если вы выбрали Everyman, необходимо установить одинаковый временной промежуток между перерывами на отдых. Приспособиться к такому режиму гораздо проще, чем к Uberman. К тому же он в разы эффективнее однофазного сна.
3. Dymaxion
30 минут сна каждые 6 часов.
Dymaxion придумал американский изобретатель и архитектор Ричард Бакминстер Фуллер. Он был в восторге от этого режима и говорил, что никогда не чувствовал себя энергичнее. Спустя несколько лет соблюдения режима Dymaxion врачи исследовали состояние Фуллера и заключили, что у него прекрасное здоровье. Однако ему пришлось прекратить эту практику, так как его бизнес-партнёры придерживались однофазного режима сна.
Dymaxion — самый экстремальный и самый продуктивный среди полифазных режимов. А ведь при этом сон длится всего два часа в сутки!
4. Biphasic (бифазный)
4–4,5 часа сна ночью и 1,5 часа сна днём.
Такого режима придерживается каждый второй студент. Это не очень эффективно, но всё же лучше однофазного сна.
Какой режим выбрать
Ответ на этот вопрос полностью зависит от вашего стиля жизни, расписания и привычек. Помните, что при переходе на режим Dymaxion или Uberman вы будете ходить как зомби около недели, пока организм не адаптируется к новому режиму сна.
Как войти в новый режим сна
Несколько полезных советов, которые облегчат переход:
- Обустройте спальню так, чтобы вам было максимально комфортно отдыхать в ней.
- Употребляйте здоровую пищу и не налегайте на фастфуд.
- Займите себя чем-то в часы бодрствования, тогда время пролетит незаметно.
- Освободите для перехода две-три недели, иначе есть риск заснуть прямо на работе или учёбе.
- Не сдавайтесь! Спустя пару недель станет намного проще. Нужно только подождать. Не пропускайте перерывы на сон и не меняйте временные интервалы между ними, чтобы не начинать период адаптации заново.
- Включайте громкую музыку для того, чтобы проснуться, и заранее позаботьтесь о том, чтобы никакие посторонние звуки не помешали вам заснуть.
Если вы всерьёз задумались над практикой полифазного сна, то советуем изучить опыт других людей и внимательно отслеживать реакцию вашего организма на переход.
Читайте также 🧐
как включить и произвести настройку перехода
Для каждой системы предусмотрено состояние, в котором система уходит в так называемый сон, при котором все активные процессы останавливаются до пробуждения. Спящий режим в Windows 7 такая же неотъемлемая часть системы, как включение и выключение. В данной статье мы разберем основные моменты этой функции — как включить или выключить спящий режим в Windows 7, основные ошибки и проблемы.

Включение и выключение
Спящий режим, в первую очередь направлен на экономию энергии вашего ПК. Если для ноутбука важно сохранить заряд аккумулятора, то для стационарного компьютера эта функция может и помешать. В любом случае, у каждого пользователя свои цели использования компьютера.
Включить и выключить спящий режим можно в Панели управления Windows, где и выполняется основная настройка системы.
- Чтобы это сделать, найдите «Пуск» в панели задач и пройдите в Панель управления.

- Или же в окне Выполнить (сочетание Win+R) напишите control и нажмите OK, чтобы пройти в Панель управления.

За сон устройства отвечают настройки электропитания. Именно в планах (или схемах) электропитания прописаны настройки сна, включения выключения устройства и другие параметры Windows, связанные с экономией энергии и выключением устройства.
- Выберите параметр просмотра Крупные или Мелкие значки и пройдите в настройки «Электропитание».

Настройка спящего режима на Windows 7 выполняется для каждой отдельной схемы, и вы можете как изменить время сна (увеличить или уменьшить), так и полностью отключить этот функционал.
- Напротив используемой вами схемы кликните по кнопке, которая называется «Настройка плана электропитания».

- Где вы сможете настроить необходимое время не только сна, но и отключения монитора или дисплея, по прошествии определённого количества времени.
- В значении «Переводить компьютер в спящий режим» выберите нужное время, ну а если нужно его отключить — выберите пункт «Никогда».

- Для ноутбуков будет выбор выхода в сон, как при питании от аккумулятора, так и от сети.
- Также, если выбранная градация времени вам не подходит, то вы можете настроить переход в спящий режим компьютера Windows 7 и выход из него в настройках электросхемы. Для этого в этом же окне нажмите «Изменить параметры питания».

- В новом окне раскройте ветку «Сон», раскройте «Сон после» и укажите желаемое время бездействия ПК, чтобы он автоматически заснул. Время указывается в минутах.

Это интересно! Многие пользователи спрашивают, гибридный спящий режим Windows 7, что это и чем он отличается от обычного? Гибридный режим – аналог гибернации у ноутбуков, только созданный для персональных компьютеров. Гибернация – экономии энергии, при котором, Windows сохраняет все активные процессы и приложения в памяти жесткого диска и фактически выключается.
Отличие обычного сна от гибернации в том, что, если в спящем состоянии выключить компьютер, все открытые файлы потеряются, так как Windows находится на паузе. А при гибернации, если включить компьютер, все приложения восстановятся, так как были сохранены на накопитель. Гибридный режим сна по умолчанию включен на ПК.
Ошибки

Рассмотрим самые распространённые ошибки, отсутствие режима сна в списке выключения, когда компьютер не выходит или наоборот не засыпает, а также причины, которые могут мешать этому.
Отсутствует сон в параметрах выключения ПК
Иногда, на чисто установленной Windows, пользователи могут не найти режим сна или гибернации в общем списке выключения. Данная ошибка может быть связана с отсутствием драйвера видеокарты, который отчасти отвечает за сон вашего устройства.
Чтобы исправить эту ситуацию, следует выполнить следующие действия:
- Откройте сначала «Диспетчер устройств» — далее найдите пункт Выполнить (Win+R) и напишите devmgmt.msc, далее кликните на OK.

- Раскройте список видеокарт – выберите дискретную видеокарту (на некоторых устройствах имеется 2 видеоадаптера – встроенная и дискретная, дискретная обычно мощнее и работает в приоритете).
- Нажмите по ней ПКМ и выберите «Обновить драйвер»
- Система Windows должна автоматически найти свежий драйвер в центре обновления, если, конечно, его предоставил производитель этой видеокарты. Если присутствует несколько видеоадаптеров, обновляем для всех устройств.

- Если свежих драйверов не было найдено или просто не помогло, необходимо обновить драйвера самостоятельно. Для этого пройдите на сайт производителя устройства и выполните поиск по модели вашего видеоадаптера.
Официальный сайт Nvidia
Официальный сайт AMD
После чего выполните установку драйвера. В случае ошибок или сбоев, рекомендуется выполнять чистую установку драйвера. Или через настройки установщика (пункт чистая установка, при которой старый драйвер полностью удаляется и устанавливается новый) или через утилиту Display Driver Uninstaller, которая также может удалить и очистить драйвер видеоадаптера для последующей установки.
- После установки нового драйвера перезагрузите ПК и убедитесь в том, что режим сна (спящий) теперь активен.
Важно! Если указанные выше советы не помогли, и спящий режим всё так же отсутствует, необходимо установить драйвер чипсета, который отвечает за планы электропитания устройства. Для некоторых материнских плат, есть отдельный драйвер электропитания ACPI, который уже должен быть включен в драйвер чипсета
Скачать драйвер чипсета или ACPI можно с сайта производителя материнской платы или ноутбука.
ПК не выходит из сна
Бывали случаи, когда Windows 7 не выходил из спящего режима, при нажатии на клавиатуру или мышь. Разберём этот случай подробнее.
В первую очередь проверьте, а может ли клавиатура и мышь выводить устройство из сна. Чтобы это понять, откройте «Диспетчер устройств» — потом окно Выполнить (Win+R) и введите devmgmt.msc, затем нажмите OK.
Для начала проверим клавиатуру. Раскройте список «Клавиатуры», нажмите ПКМ по клавиатуре и выберите Свойства. В открывшемся окне пройдите во вкладку «Управление электропитанием». Убедитесь, что стоит галочка напротив пункта «Разрешить устройству выводить ПК из ждущего режима».
Таким же образом проверяем и мышь.
Важно! Часто причиной данной ошибки может быть конфликт драйвера и включенного быстрого запуска, который отсутствует в Windows 7. Но в Windows 8 и выше, ошибка «лечится» отключением этой функции и обновлением драйвера ACPI.
ПК не засыпает
Иногда, после обновления Windows или драйверов, устройство не переходит в спящий режим на Windows 7 по прошествии нужного срока. В этом случае, необходимо проверить, все ли настройки указаны корректно и включен ли режим сна.
- Для начала попробуйте вывести ПК в спячку самостоятельно.
- Если всё хорошо, попробуйте выставить значение выхода в спящий режим на 1-2 минуты и немного подождите. Если за это время ПК «не уснул», надо решать проблему.
- Для начала отключим таймеры пробуждения и запрет на выход в режим сна для мультимедиа. Для этого пройдите в расширенные настройки плана питания и в ветке Сон, для параметра «Разрешить таймеры пробуждения» для всех пунктов выставьте значение «Отключить».

- В этих же настройках, только в ветке Параметры мультимедиа, для параметра «При общем доступе к мультимедиа» выставьте значения «Запретить переход…»

- После этого необходимо открыть окно Командной строки, в окне Выполнить (Win+R) введите команду cmd и нажмите ОК
- Нам потребуется выяснить, какие устройства не позволяют засыпать компьютеру. Для этого введите команду:
Powercfg -devicequery wake_armed

Будет отображён список устройств, которые могут мешать выходу устройству в режим сна. Чтобы отключить данную возможность, введите команду:
Powercfg -deviceenablewake «значение»
Где вместо “значение” нужно вписать устройство из ранее предложенного списка. Стоит обратить внимание, что вводить надо также как написано в списке, например:
Powercfg -deviceenablewake “Клавиатура HID”
- Если ни один из предложенных вариантов не помог и компьютер всё равно не входит (не включается) в спящий режим Windows 7, то попробуйте обновить драйвера видеокарты и ACPI, из пункта «ПК не выходит из сна».
В данной статье мы разобрались с тем, как поставить автоматический спящий режим Windows 7, настройка перехода (необходимое время), а также основные проблемы, связанные с этой функцией.
Как отправить компьютер в СОН с помощью горячих клавиш
 Доброго дня!
Доброго дня!
Использование спящего режима позволяет в ряде случаев существенно ускорить работу за ПК/ноутбуком (а еще и продлить «жизнь» устройству). На самом деле, какой смысл выключать ПК, если вы отошли на полчаса на обед?
Вообще, в Windows в меню ПУСК есть спец. кнопка для перевода устройства в сон. Однако, не во всех версиях ОС этим удобно пользоваться (тем более на ноутбуке, когда под-рукой нет мышки для оперативной работы).
Разумеется, отправить компьютер в сон можно и с помощью сочетания клавиш (которые вы можете задать самостоятельно). Об этом, собственно, и будет сегодняшняя заметка…
Обратите внимание!
Помимо режима сна есть еще и гибернация (их часто путают между собой). Гибернация — это спец. режим выключения в Windows, при котором все содержимое ОЗУ сохраняется в системный файл hiberfil.sys, а после компьютер выключается. О том, как его задействовать — см. эту заметку: https://ocomp.info/gibernatsiya-v-noutbuke.html
*
Вариант 1: «горячее» сочетание клавиш для перевода в сон
1) И так, первым делом нужно создать ярлык — для этого достаточно кликнуть в любом свободном месте окна правой мышки (ПКМ) и выбрать оное… (в своем примере я его создам на рабочем столе).

Создать ярлык
2) В строку расположения объекта скопируйте следующее:
C:\Windows\System32\rundll32.exe PowrProf.dll,SetSuspendState
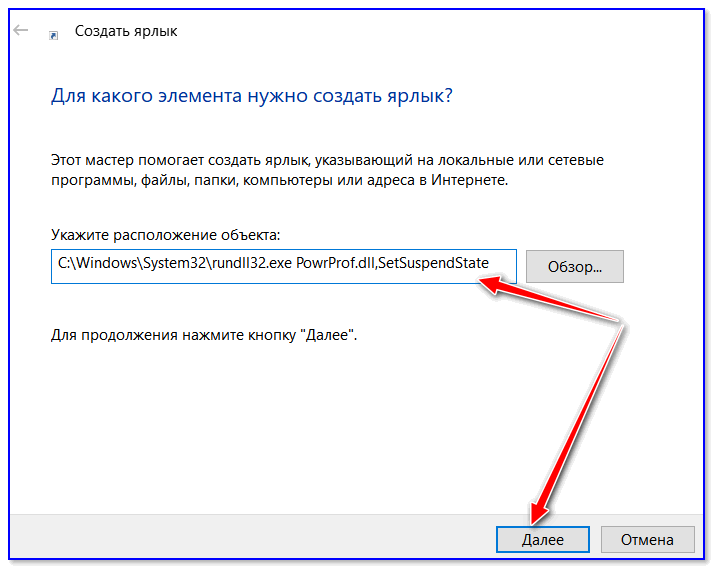
Путь
3) Далее нужно дать имя ярлыку — может быть любым, но порекомендовал бы назвать так, чтобы потом его не перепутать с остальными…
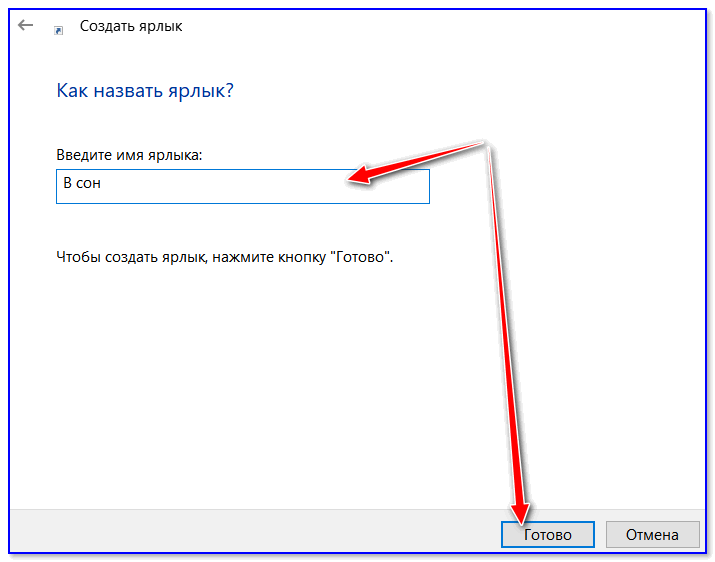
Название
4) После, требуется открыть свойства этого ярлыка (достаточно нажать по нему ПКМ…).
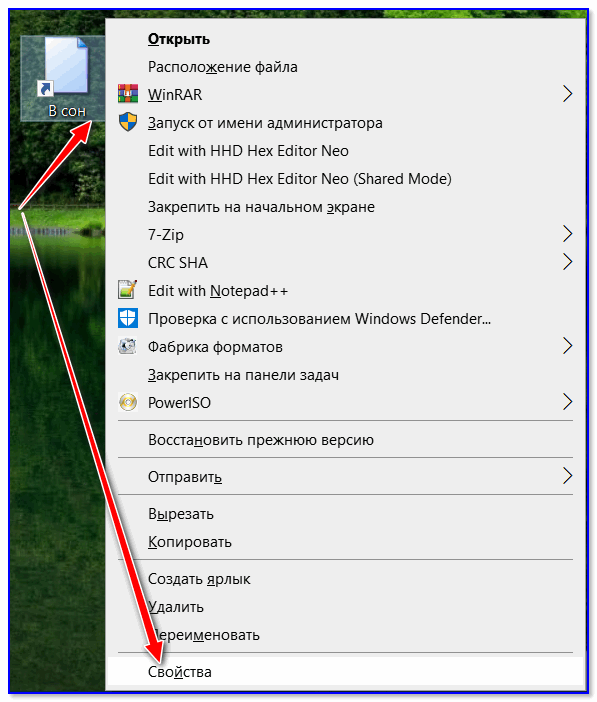
Свойства ярлыка
5) Во вкладке «Ярлык»: переведите курсор на строку «Быстрый вызов» (нажмите по ней ЛКМ), и задайте нужное сочетание клавиш. В своем примере я указал Ctrl+Alt+Z. Далее сохраните изменения.

Быстрый вызов — указываем сочетание клавиш
Всё!
Теперь нажав на Ctrl+Alt+Z — компьютер/ноутбук тут же уходит в сон (практически моментально). Удобно?!
6) Кстати, если вы хотите, чтобы после режима сна Windows запросила пароль — установите его во вкладке управления учетными записями (для вызова — нажмите Win+R, и используйте команду Netplwiz). См. скриншот ниже.
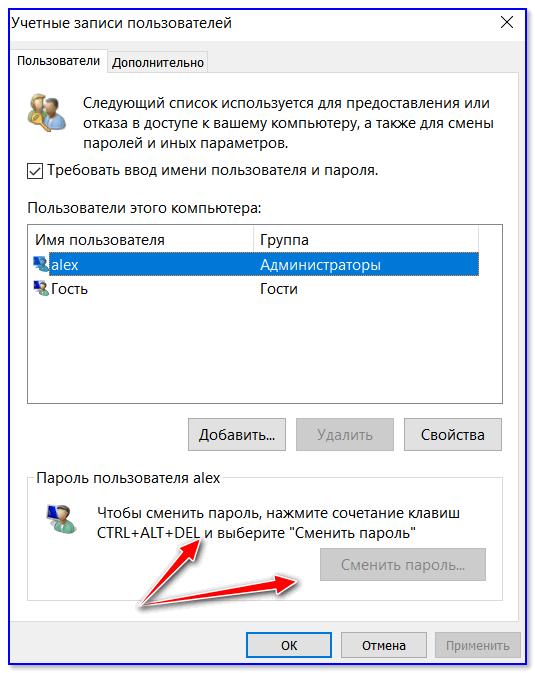
Сменить пароль
Вариант 2: кнопку питания (Power) меняем на режим сна (Sleep)
По умолчанию, кнопка питания (или Power) служит для выключения компьютера (лишь в некоторых ноутбуках она переводит устройство в сон).
Разумеется, путем нехитрых настроек можно сделать так, чтобы любой ПК/ноутбук по этой кнопке переходил в режим сна. Собственно, ниже пару скринов о том, как это делается…
1) Сначала нужно открыть панель управления и перейти во вкладку «Оборудование и звук / Электропитание».

Оборудование и звук — Электропитание
2) Далее открыть вкладку «Действия кнопок питания» (в меню слева).

Действия кнопок питания
3) После указать, какое действие должно быть выполнено при нажатии кнопки питания (в нашем случае «Сон», см. пример на скриншоте ниже).

Действие при нажатии кнопки питания
Осталось только сохранить настройки и проверить…
PS
На некоторых ПК/ноутбука есть «одна» проблема: устройство самостоятельно может выходить из режима сна. Разумеется, это ни есть хорошо…
Чтобы устранить сей «дефект», рекомендую ознакомиться с одной моей прошлой заметкой: https://ocomp.info/win10-vyihodit-iz-spyashhego-rezhima.html
*
На этом сегодня всё…
Удачи!
Полезный софт:
-

- ВидеоМОНТАЖ
Отличное ПО для начала создания своих собственных видеороликов (все действия идут по шагам!).
Видео сделает даже новичок!
-

- Ускоритель компьютера
Программа для очистки Windows от мусора (ускоряет систему, удаляет мусор, оптимизирует реестр).
Другие записи:
Как хорошо выспаться? 21 секрет крепкого сна
Ты будешь более успешным во всех начинаниях, если начнешь высыпаться. В современном мире все еле встают по утрам, редко высыпаются, валятся с ног вечером, постоянно сонные и уставшие. Знакомо? Как хорошо выспаться? Секреты хорошего и полноценного сна.
«Поставил себе на будильник песню Ольги Бузовой. Теперь встаю на 10-15 минут раньше, чтобы этого не слышать»
40% своего времени мы проводим на работе, а 30% — спим. Это 6-9 часов каждый день. Человек значительную часть жизни проводит во сне, а оставшуюся часть мечтает выспаться.
Хороший сон – это основа всего. Качество сна влияет на ежедневное самочувствие, здоровье и продуктивность днем. Хороший сон – это залог любых дел. Повысь качество своей жизни одним улучшением графика и порядка сна.
Как хорошо выспаться? Советы для крепкого сна
1. Выбирай место для сна. Купи качественную кровать и хороший матрас. Инвестиции в крепкий сон – это разумное и правильное решение, которое делают умные люди.
2. Вставай сразу. Поднимайся с первого звонка будильника, а не переводи его на 5 минут вперед. Ты погрузишься в новый цикл глубокого сна, что еще утяжелит подъем и ухудшит состояние. Располагай будильник там, где его не достать без подъема с кровати.
3. Найди лучшую длительность сна. Попробуй подобрать оптимальное количество часов сна, при котором чувствуешь себя выспавшимся и отдохнувшим. Большинство взрослых людей спит максимум 6 часов, хотя нужно не менее 7-9 часов.
4. Подбери график сна. Найди свой собственный график сна, при котором чувствуешь себя наиболее отлично. Утверждается, что образ жизни жаворонка более близок к биологическим потребностям, чем у совы. Лучше встать раньше и лечь раньше, чем поздно встать и поздно лечь.
5. Направление головы во время сна. На востоке ложатся головой в восходу солнца. На западе спят головой на север. Считается, что сон на север — исцеляющий, на восток — дает мудрость, на юг — долголетие, на запад – злобу и зависть. Тут выбирать тебе.
6. Прими душ. Контрастный душ, за час до сна, помогает быстрее погрузиться в объятия бога Морфея.
7. Занимайся спортом. Регулярные тренировки дают организму нужные физически нагрузки. Это позволяет держать организм в тонусе, а сон делает более крепким.
8. Просыпайся под ярким светом. Яркий свет солнца или лампочек посылает в мозг сигналы. Это помогает быстрее проснуться. Не смотри на синий экран телефона, проверяя сообщения. Это может вызвать уныние и раздражение прямо с самого утра.
9. Избегай опасные напитки ближе к вечеру. Постарайся не пить кофе после обеда, если испытываешь проблемы с засыпанием. Алкоголь ухудшает сон и делает его беспокойным.
10. Близость перед сном. Ученые утверждают, что интим перед сном помогает быстрее заснуть и лучше спать. Экономь на антидепрессантах и снотворном, заменяя их кувырканьем в постели со своей подружкой.


11. Избегай синий цвет. Вечером солнце приобретает более желтый свет, что способствует нормальному засыпанию. Но экраны телевизора, компьютера и телефона отдают синими цветами. Используй программы для компьютера (f.lux) и телефона (Twilight), меняющих яркость экрана.
12. Отрегулируй температуру. Сделай температуру в комнате чуть ниже, чем обычно. В прохладе лучше спится.
13. Сделай темноту для лучшего сна. Убедись, что в спальне абсолютно темно. Плотные шторы будут на страже полноценного сна.
14. Добавь свежего воздуха. Проветривай комнату перед сном или оставляй на микро проветривании. Это помогает быстрее заснуть и лучше себя чувствовать.
15. Не принимай снотворное. Снотворное – это таблетки. Риск непереносимости и побочные эффекты делают снотворное плохой идеей.
16. Старайся просыпаться в одно время. Всегда просыпайся в одно и то же время. Даже если ты ляжешь позднее, то вставай как обычно. Вечером захочешь спать к нужному времени и ляжешь вовремя. Это позволит избежать смещения в сторону нездорового графика для сна.
17. Отдавайся рутине перед сном. Перед сном хорошо заниматься рутинными делами. Никаких телефонов, телевизора и интернета.
18. Не наедайся перед сном. Плотная пища не будет способствовать крепкому сну, а более легкая сделает сон более крепким и спокойным. Но не рекомендуется есть за 2-3 часа до сна.
19. Если не спится. Порой бывает сложно заснуть, когда много мыслей в голове. Если не получается заснуть 30-60 минут, то следует встать. Пойди в другую комнату, выпей теплого молока, почитай книгу или прими теплую ванну. Постепенно захочется спать.
20. Спи днем. Небольшой дневной сон пойдет на пользу физическому состоянию. Устрой себе после обеда сиесту, которая популярная во многих странах. Спи после обеда 20-60 минут. Это поможет быстрее высыпаться ночью.
21. Поза для сна. Какова оптимальная поза для сна? Спать на животе не всегда хорошо. Это может способствовать болям в шее и спине. Сон на боку привлекает большинство людей, но это тоже не идеальная позиция. Лучшим вариантом врачи называют сон на спине.
Хороший сон — это основа твоей жизни. А ты все еще не высыпаешься?
Как погружать компьютер в сон с помощью кнопок или горячих клавиш
Спящий режим – оптимальный способ отключить за временной ненадобностью компьютер и через время мгновенно восстановить свой сеанс работы. В этом состоянии устройство переходит на минимальное потребление энергии: питанием обеспечиваются только оперативная память и отвечающая за её работу функция процессора. Что, собственно, и делает возможным сохранение и восстановление сеанса работы.
Для погружения компьютера в сон в меню «Пуск» Windows есть соответствующая опция. А на ноутбуках этот режим ещё и по умолчанию включается при закрытии крышки. А как «усыплять» компьютер с помощью горячих клавиш? Чтобы этот процесс можно было оперативно осуществлять каждый раз, когда необходимо на время отвлечься. И не дёргать каждый такой раз крышку ноутбука, если работа проводится с таковым.
1. Аппаратные возможности клавиатуры
Крышку ноутбука лишний раз без надобности закрывать-открывать не рекомендуется. Это ускорит износ шлейфа матрицы устройства и петель крепления экрана. Поэтому многие производители для погружения в сон предусматривают комбинацию со вспомогательной клавишей Fn. Обычно это Fn + F1 или Fn + F7. Вот, собственно, эти хоткей на ноутбуках и предпочтительнее использовать. Если на устройстве не работают комбинации с Fn, необходимо установить родные драйверы — с DVD-диска из комплекта поставки или с официального веб-ресурса производителя.
Для сборки ПК можно приобрести клавиатуру с дополнительными функциональными клавишами, в числе которых – клавиша сна.
2. Настройка кнопки «Power» на сон
Ежели покупка для ПК новой клавиатуры в ближайшее время не рассматривается, погружение в спящий режим можно настроить для аппаратной кнопки питания «Power» системного блока. В ноутбуках кнопка питания обычно итак, по умолчанию настроена на спящий режим. Если это не так, и устройство при нажатии «Power» выключается, уходит в гибернацию или просто отключает дисплей, в среде Windows всё это можно перенастроить.
Заходим в панель управления.
Здесь нам необходим раздел «Электропитание».
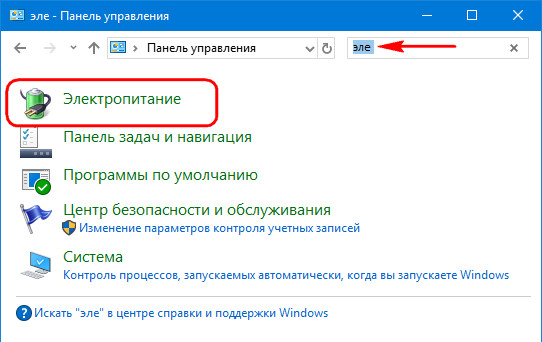
Кликаем ссылку настройки действий кнопки питания.
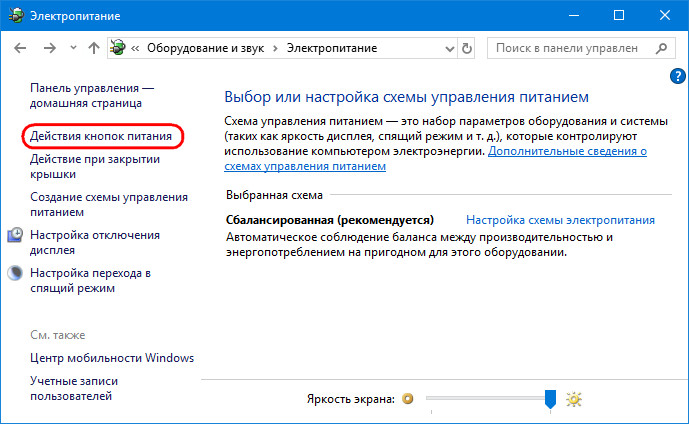
И, собственно, выбираем то, что мы хотим, чтобы происходило при нажатии «Power». Сохраняем изменения.
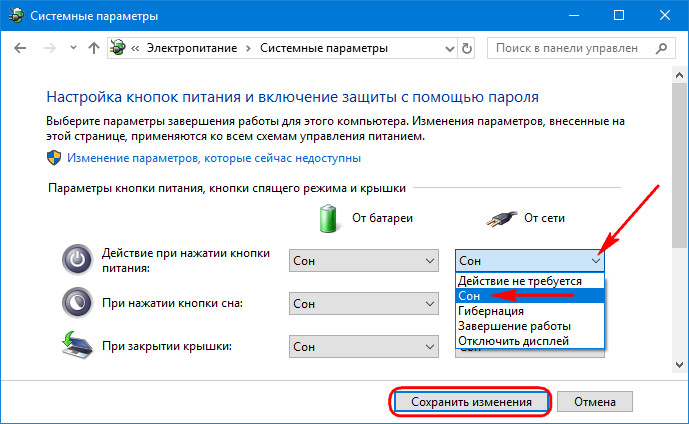
3. Горячие клавиши для сна
Для режима сна Windows нативно не предусматривает горячих клавиш. Но их можно реализовать за счёт настройки быстрого вызова ярлыков программ. Для этого необходимо, соответственно, создать ярлык системной функции погружения в сон.
На рабочем столе создаём новый ярлык.
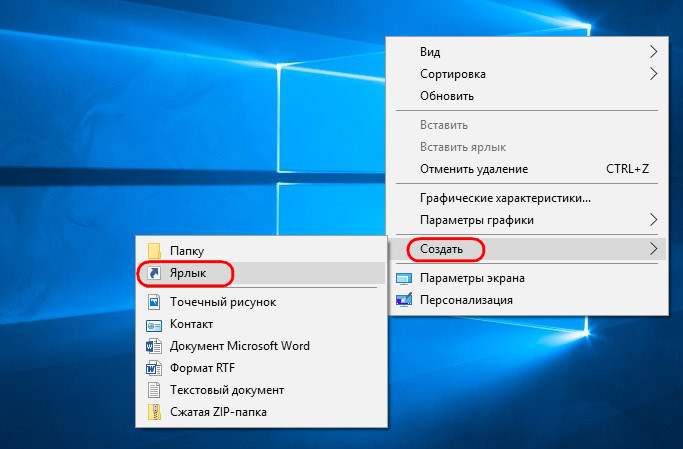
В качестве объекта указываем:
C:\Windows\System32\rundll32.exe PowrProf.dll,SetSuspendState
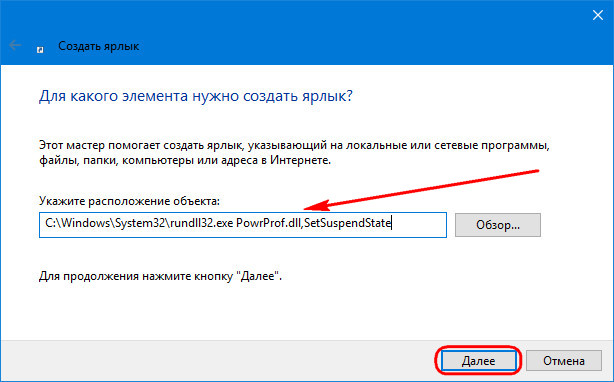
Даём имя, можно произвольное. Жмём «Готово».
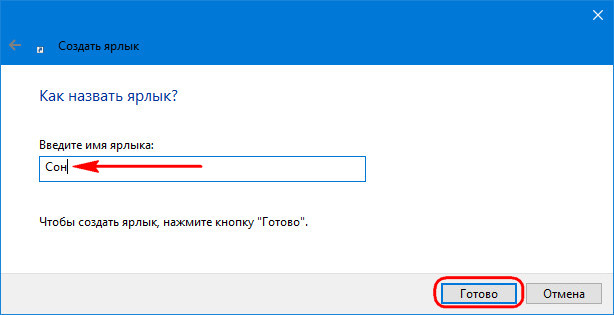
На рабочем появился новый объект, заходим в его свойства. Переходим во вкладку «Ярлык». Кому, кстати, удобно использовать кнопку сна на рабочем столе, может настроить для неё иконку.
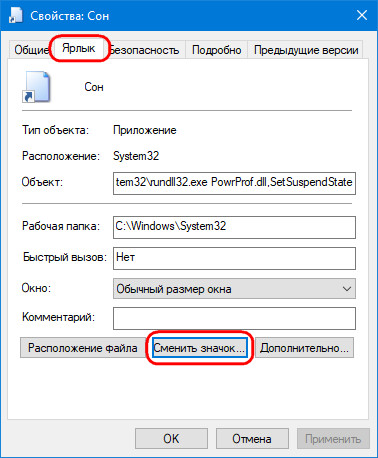
И выбрать картинку из стандартного набора иконок Windows или скачать какую-то эффектную иконку с Интернета.
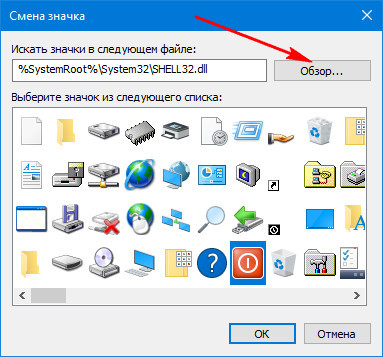
Далее кликаем графу «Быстрый вызов» и вводим свою клавишу. Эта клавиша добавится к комбинации Ctrl+Alt.
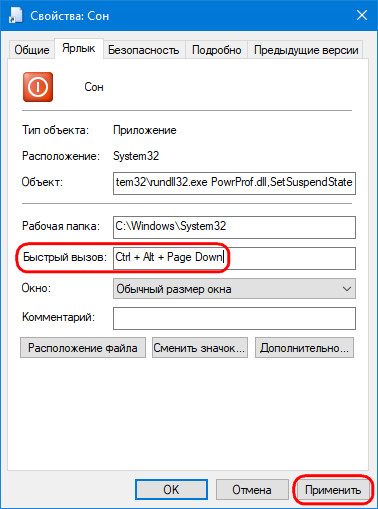
И теперь эта тройка клавиш будет «усыплять» компьютер.
Спящий режим в Windows. Режим сна компьютера, гибернация
В системе Windows есть несколько режимов выключения. Помимо обычного завершения работы, через который мы полностью отключаем компьютер, есть еще спящий режим и гибернация.
Имеет смысл их использовать в том случае, если Вы планируете прервать работу на какое-то время – от нескольких минут до нескольких часов. В этом случае «усыпление» гораздо лучше обычного выключения. Но обо всем по порядку.
Спящий режим – это такая функция, которая останавливает работу компьютера, но не выключает его. Все открытые программы, файлы и папки будут по-прежнему открыты.
При включении этого режима компьютер не отключается, а как будто засыпает. При выходе из него будет открыто всё то, что работало до усыпления.

Это очень удобно! Например, я решил сделать перерыв в работе и попить чайку. Но на моем компьютере открыты документы, странички сайтов в интернете, разные другие файлы. Чтобы после перерыва мне это всё заново не открывать, можно компьютер усыпить.
Фактически он выключится. Экран погаснет, вентиляторы, скорее всего, остановятся (то есть компьютер перестанет шуметь), энергия расходоваться практически не будет. Но все-таки компьютер будет работать и «запомнит» все то, что я за ним делал.
Когда я «разбужу» его, он сразу же будет готов к работе. То есть не надо ждать загрузки – весь процесс занимает несколько секунд. И компьютер будет в том самом состоянии (со всеми открытыми файлами, папками, страницами интернета), в котором я его оставил.
Как перевести компьютер в режим сна
Для начала следует на всякий случай сохранить файлы, которые Вы редактировали.
Разработчики уверяют, что если вдруг в режиме сна компьютер выключиться (например, разрядится батарея на ноутбуке), то система автоматически сохранит все открытые файлы. Но риск потерять информацию есть всегда, ведь что-то может пойти не так.

Поэтому первое, что нужно сделать перед усыплением, — сохранить свою работу. После этого можно включать спящий режим. Делается это практически так же, как обычное выключение компьютера.
Windows 7 и Vista: нажимаете на кнопку «Пуск», щелкаете по маленькой кнопке со стрелочкой рядом с «Завершение работы», из списка выбираете пункт «Сон».

Windows XP: «Пуск» — Выключение (Выключить компьютер) – Ждущий режим.
Windows 8: Кнопка питания ( ) — Спящий режим. Или нажать на «Пуск», щелкнуть по маленькой кнопке со стрелкой рядом с «Завершение работы», из списка выбирать «Сон».
) — Спящий режим. Или нажать на «Пуск», щелкнуть по маленькой кнопке со стрелкой рядом с «Завершение работы», из списка выбирать «Сон».

Еще можно усыпить компьютер так: навести курсор на правый нижний угол экрана, нажать на кнопку с изображением шестеренки, щелкнуть по пункту «Выключение» и выбрать «Спящий режим».
Если у Вас не персональный компьютер, а ноутбук или нетбук, то зачастую «усыпить» его можно просто опустив крышку.
Кстати, часто в настройках системы Windows 7 и Windows 8 прописано, чтобы компьютер самопроизвольно засыпал через определенное время бездействия. То есть он сам и без Вашей помощи заснет, если его какое-то время не трогать.
Как «разбудить» компьютер
Есть несколько способов выведения из спящего режима. Все они просты, но не каждый сработает – это уж зависит от самого компьютера, как именно он у Вас «просыпается».

В любом случае сработает один из вариантов:
- Пошевелите мышкой
- Щелкните левой кнопкой мыши
- Нажмите любую клавишу клавиатуры
- Нажмите кнопку включения компьютера
- Если «усыпляли», опустив крышку ноутбука/нетбука, просто поднимите ее
Рекомендую Вам перевести компьютер в спящий режим, и по очереди попробовать «разбудить» его каждым из способов. Запомните тот, которым это получится сделать – значит, Ваш компьютер именно так «просыпается».
Режим гибернации
Это специальный режим, разработанный для ноутбуков. Он еще более экономный, чем спящий. Можно сказать, что при его выборе компьютер погружается в глубокий сон и потребляет совсем мало электроэнергии.

Рекомендуется использовать его в том случае, если Вы собираетесь сделать длительный перерыв в работе (больше часа). При таком режиме батарея ноутбука практически не разряжается.
Из недостатков следует отметить, что компьютер гораздо дольше «засыпает» и «просыпается». А так особой разницы между спящим режимом и гибернацией Вы не почувствуете.

Как включить. Windows XP: никак – такого режима в этой системе нет.
Windows 7: «Пуск» — щелкнуть по маленькой кнопке со стрелкой рядом с «Завершение работы» — пункт «Гибернация».
Windows 8: «Питание» (Выключение) — Гибернация.
Если такого пункта нет, значит, нужно кое-что настроить в системе. Сначала открыть «Пуск» и выбрать «Панель управления». Затем найти и открыть пункт «Система и безопасность», после чего открыть «Электропитание». В колонке с левой стороны щелкнуть по надписи «Действия кнопки питания», затем по «Изменить недоступные в данный момент настройки». После этого установить птичку рядом с пунктом «Режим гибернации».
Что лучше: выключить или усыпить?
Казалось бы, ответ очевиден – конечно же, выключить. Ведь что может быть проще и эффективнее?!

Но не всё так однозначно. Знающие люди говорят, что чем реже включать/выключать технику, тем дольше она прослужит. То есть, по их мнению, лучше, чтобы компьютер вообще работал без остановки.
Объяснение этому следующее: когда компьютер включается, некоторые его внутренние детали нагреваются и из-за этого расширяются, а при выключении они остывают и сужаются. Если делать это часто, то детали быстрее изнашиваются. Да и компьютер банально может выйти из строя из-за скачков электрического тока.

Так что же получается, лучше вообще его не выключать?! Тоже спорно. Как известно, скачки электрического тока никакой технике не идут на пользу. И если с электричеством бывают перебои, то лучше полностью отключать компьютер (в том числе и от сети), когда он бездействует длительное время.
А вот если с электросетью все в порядке, а еще лучше имеется специальное устройство (ИБП, стабилизатор напряжения), то можно вообще не выключать компьютер. Просто на ночь или во время простоя переводить его в спящий режим.

Но как-то это непривычно и кажется неправильным. Хотя вот холодильник, например, ведь работает без перерыва – и ничего. Да и мобильные телефоны тоже.
Что касается экономии, то тут в сравнении с холодильником компьютер в спящем режиме «кушает» гораздо меньше. А в режиме гибернации вообще ее практически не расходует. Но несмотря на это многие пользователи не рискуют оставлять компьютер включенным надолго, пусть и в спящем режиме.
Поэтому тут уж каждый решает для себя сам. Лично я в течение рабочего дня практически никогда не выключаю компьютер. Если нужно куда-то отлучиться, перевожу его в спящий режим. Хотя на ночь и на время длительного отъезда отключаю его (дело привычки).






